Facebook is a social networking website that allows you to share events, knowledge, images and videos with your online buddies. Posting Video To Facebook, These videos publish directly from your house computer system and, once posted, are available for all shared users to see. Nevertheless, if you find the upload procedure is taking too long, there are a couple of methods of speeding the upload process of your online video.
Step 1. Remain in the Facebook page while the video uploads. Clicking out of the page into a different Internet tab or web browser window typically causes the video upload to stall and occasionally fail.
Action 2. Liquidate other Internet-based programs, such as e-mail providers and instant messengers. These eliminate bandwidth connection speeds from the video upload, triggering the video to upload slower.
Step 3. Publish the videos with a computer using a high-speed Web connection. Dial-up is far too slow to upload the video submits with.
Step 4. Key in the title and description of the video while it uploads to Facebook. This saves time by carrying out both tasks at the very same time. Once the upload has actually completed you might immediately submit the details instead of waiting to type the data in after the upload process has actually finished.
Step 5. Upload smaller videos. The smaller sized the video file the quicker it is going to publish onto the website.
Over the past couple months, Facebook has actually been slowly presenting the ability to include video cover images to Facebook pages. We initially observed it (and enjoyed it!) on Buffer's Facebook page. We have actually also been excited to see several of our customers use Animoto videos for their Facebook cover videos, consisting of Kim Winey Photography and Carey Vines Photography.
Want to make a video cover for your Facebook page? We'll reveal you the best ways to see if you have access to the feature, ways to make your video, and ways to post it to your Facebook page.
Do you have access to Facebook video covers?
To find out if you have actually got access to video covers, head over to your Facebook page, hover over the cover image and click on the Modification Cover button. The fall menu need to have the choice to "Pick from Videos" or "Upload Photo/Video" if you do have the ability.
If you don't have access yet, you ought to soon. According to a main Facebook declaration, published on Social Fire Media, "The feature is still in early screening, however we expect to roll it out more extensively quickly. We appreciate your patience and support while we improve on this feature to bring cover video offered to you quickly.".
Tips for making your Facebook cover video.
One of the most significant concerns we've become aware of this new feature is, how do you export a video large adequate to fit in the Facebook cover image spot? The answer is, you do not have to! You can upload a routine landscape video and drag and drop to crop it to the right size. You'll just need to keep a few things in mind when developing your video:.
- Your video should be in between 20 and 90 seconds long in order to submit it.
- Your video resolution need to be 1080p in order to publish and utilize it as a Facebook cover.
- Part of the height of your video will be cropped out, so make sure to keep any important pictures or text centralized so it will not get cut out.
- Cover videos are only available for Pages and not individual profiles at this time.
Here's the video that photographer Kim Winey produced for her Facebook page. As you can see, Kim kept all the text vertically centered, along with the faces of individuals in her pictures. As a result, nothing essential was hidden when she uploaded it to her page.
Wanting to make your Facebook video cover in Animoto? Attempt using among our Marketing Video Contractor styles. This will offer you more control over text and image placement.
Adding your video cover to your Facebook page.
As soon as your video is created, it's time to add it. Download it to your desktop and head over to your Facebook page. The function is not presently available by means of Facebook's mobile app, so you'll have to be visited through your web browser on your computer system.
As soon as you're at your Facebook page, click on Modification Cover and choose "Upload Photo/Video" from the dropdown menu. Then, select your video file to upload it to your page. It might take a few minute to encode.
Once your video is published, you'll desire to rearrange it so that the part you meant to be at the center sits in the center. You can drag and drop to accomplish this. When you're done, click Next.
Before you publish, pick a thumbnail! You can click the arrows on the right and the delegated select from a selection of frames from your video. Once you have actually selected a cover image, click Publish and you're good to go!
Are you using an Animoto video for your Facebook cover? We 'd like to see it! Share your link in the comments listed below, or tag us in the description when you submit your video to Facebook.
Thus the article Posting Video To Facebook thank you visiting from me hopefully can help you.
Posting Video To Facebook
Step 1. Remain in the Facebook page while the video uploads. Clicking out of the page into a different Internet tab or web browser window typically causes the video upload to stall and occasionally fail.
Action 2. Liquidate other Internet-based programs, such as e-mail providers and instant messengers. These eliminate bandwidth connection speeds from the video upload, triggering the video to upload slower.
Step 3. Publish the videos with a computer using a high-speed Web connection. Dial-up is far too slow to upload the video submits with.
Step 4. Key in the title and description of the video while it uploads to Facebook. This saves time by carrying out both tasks at the very same time. Once the upload has actually completed you might immediately submit the details instead of waiting to type the data in after the upload process has actually finished.
Step 5. Upload smaller videos. The smaller sized the video file the quicker it is going to publish onto the website.
How to Make and Post a Facebook Video Cover Image
Over the past couple months, Facebook has actually been slowly presenting the ability to include video cover images to Facebook pages. We initially observed it (and enjoyed it!) on Buffer's Facebook page. We have actually also been excited to see several of our customers use Animoto videos for their Facebook cover videos, consisting of Kim Winey Photography and Carey Vines Photography.
Want to make a video cover for your Facebook page? We'll reveal you the best ways to see if you have access to the feature, ways to make your video, and ways to post it to your Facebook page.
Do you have access to Facebook video covers?
To find out if you have actually got access to video covers, head over to your Facebook page, hover over the cover image and click on the Modification Cover button. The fall menu need to have the choice to "Pick from Videos" or "Upload Photo/Video" if you do have the ability.
If you don't have access yet, you ought to soon. According to a main Facebook declaration, published on Social Fire Media, "The feature is still in early screening, however we expect to roll it out more extensively quickly. We appreciate your patience and support while we improve on this feature to bring cover video offered to you quickly.".
Tips for making your Facebook cover video.
One of the most significant concerns we've become aware of this new feature is, how do you export a video large adequate to fit in the Facebook cover image spot? The answer is, you do not have to! You can upload a routine landscape video and drag and drop to crop it to the right size. You'll just need to keep a few things in mind when developing your video:.
- Your video should be in between 20 and 90 seconds long in order to submit it.
- Your video resolution need to be 1080p in order to publish and utilize it as a Facebook cover.
- Part of the height of your video will be cropped out, so make sure to keep any important pictures or text centralized so it will not get cut out.
- Cover videos are only available for Pages and not individual profiles at this time.
Here's the video that photographer Kim Winey produced for her Facebook page. As you can see, Kim kept all the text vertically centered, along with the faces of individuals in her pictures. As a result, nothing essential was hidden when she uploaded it to her page.
Wanting to make your Facebook video cover in Animoto? Attempt using among our Marketing Video Contractor styles. This will offer you more control over text and image placement.
Adding your video cover to your Facebook page.
As soon as your video is created, it's time to add it. Download it to your desktop and head over to your Facebook page. The function is not presently available by means of Facebook's mobile app, so you'll have to be visited through your web browser on your computer system.
As soon as you're at your Facebook page, click on Modification Cover and choose "Upload Photo/Video" from the dropdown menu. Then, select your video file to upload it to your page. It might take a few minute to encode.
Once your video is published, you'll desire to rearrange it so that the part you meant to be at the center sits in the center. You can drag and drop to accomplish this. When you're done, click Next.
Before you publish, pick a thumbnail! You can click the arrows on the right and the delegated select from a selection of frames from your video. Once you have actually selected a cover image, click Publish and you're good to go!
Are you using an Animoto video for your Facebook cover? We 'd like to see it! Share your link in the comments listed below, or tag us in the description when you submit your video to Facebook.
Thus the article Posting Video To Facebook thank you visiting from me hopefully can help you.





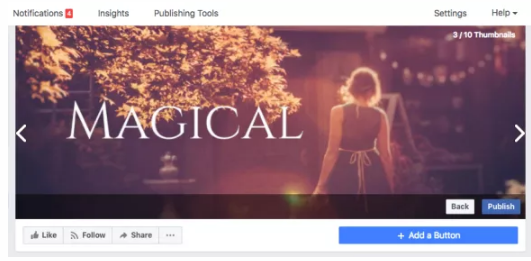
customer helpline +1 _866_ 528 _5OO7_, ..l,
ReplyDelete