How To Delete A Group Page On Facebook: There may come a time when you really feel that your Facebook group is no longer serving its objective. Or you may wish to shut your team due to incessant ads appearing in the discussion forum. Feel confident, you are not the only one who has actually needed to handle spammers jamming up your news feed.

Right here is an additional reason that possibly you have seen regularly compared to those ridiculous click-bait articles: the hate-spewing remarks. There is a vital difference to bear in mind about comments in strings. There is a globe of difference between slamming a suggestion and damning an individual. Do not equate the previous with the last, and wind up deleting your Facebook group.
Although, if you discover real hatemongers who are lowering the high quality of material in your team, you could simply want to back out. Here is a detailed tutorial for deleting your Facebook group.
Please Note: If you are the admin of the Group, you can erase a Group by the technique offered below irrespective of that there are several admins in the Team
Action 1. Login to Facebook
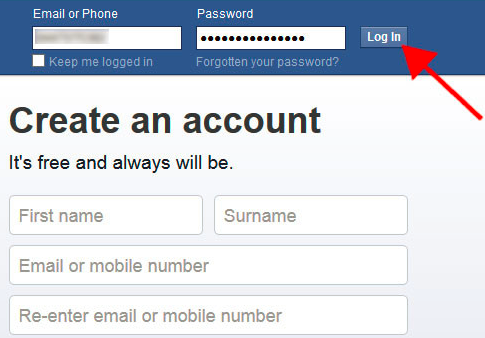
Open the page at www.facebook.com, enter your username as well as password and visit.
Action 2. Most likely to your team page
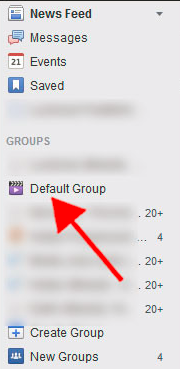
In the left panel of your Facebook homepage, you will see a section called "Teams." Under this area, try to find the name of your group and click it.
Action 3. If your group is not in the checklist
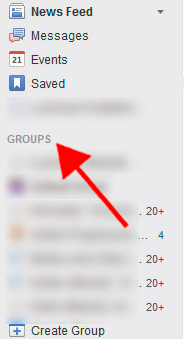
If you can not find your group listed in the "Groups" section, click on the "Teams" area title.
Step 4. Search for your team

Under the "Your Groups" tab, look for the name of your team and click it.
Step 5. Open the "Members" tab
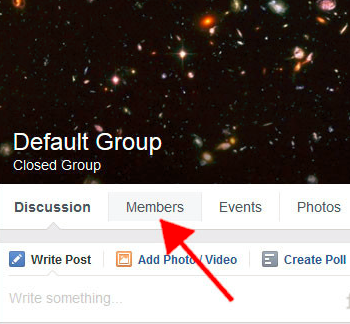
As soon as you reach your team homepage, seek the "Members" tab in the options below the cover photo as well as click on it.
Step 6. Remove the team's participants
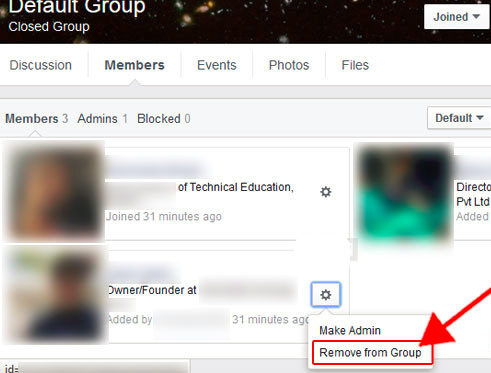
Manually remove all the members of the group utilizing the "gear" button that shows up to the right of a member's name. Click the "gear" to present a short drop-down menu. Select "Get rid of from Team.".
Action 7. Verify the removal
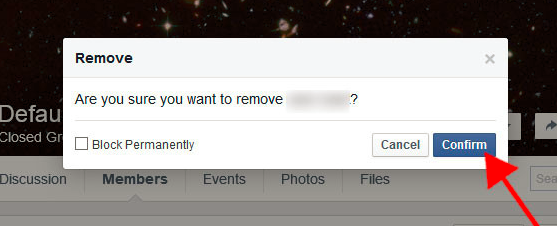
Click on "Validate" in the pop-up window to confirm the removal of the member from the group. Repeat these steps to remove all team participants, up until you are the last one left in the team.
Tip 8. Remove on your own
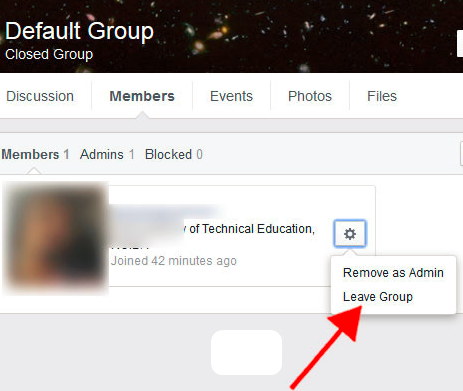
Currently, adhere to the very same process to eliminate on your own. Click on the "gear" button as well as choose "Leave Team" from the drop-down menu.
Step 9. Leave and also remove the group
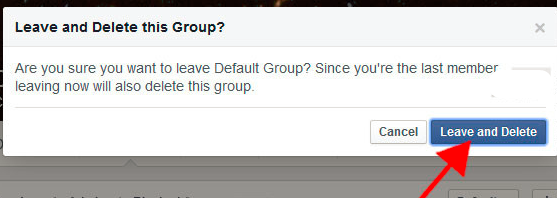
A timely will appear warning you that your elimination will certainly cause the deletion of the group. To confirm this is your intention, click on "Leave and Delete.".
Leave the Team without Deleting It
Right here's a suggestion. As opposed to going all the way, you can follow the path of least resistance as well as eliminate yourself from the group. It will conserve you all the hassle of erasing every single member as well as you will certainly be devoid of all the irrelevant notifications in your news feed.
Action 1. Go to your group page
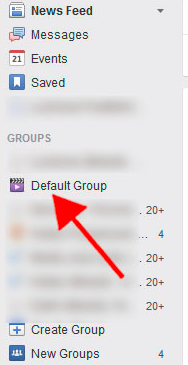
Most likely to your team web page by clicking its name in the left panel of your home page under the "Groups" area. If you do not see your group listed, click on the "Groups" area title and try to find your team name in the complete checklist (images are above in the tutorial).
Action 2. Open the "Members" tab
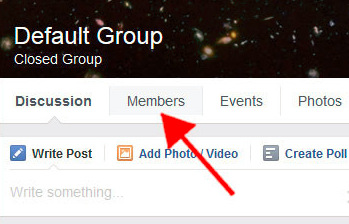
Click on the "Members" option below the cover photo to open up the checklist of all the members of the group.
Action 3. Remove yourself from the team
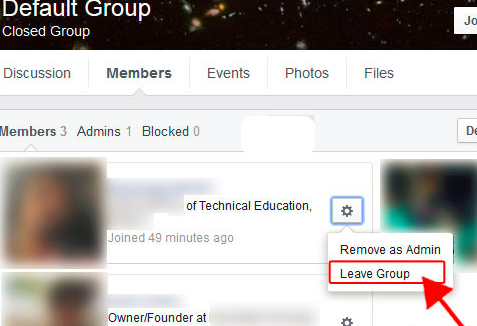
The process is specifically like in the past. Click on the "gear" button as well as select "Leave Team" from the drop-down menu.
Step 4. Leave the group as well as quit admin legal rights
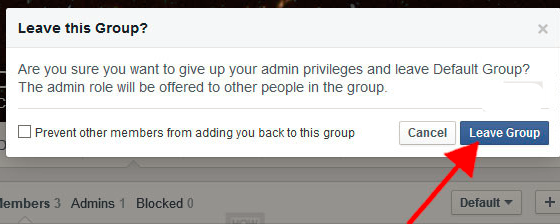
A pop-up home window will certainly appear asking whether you bank on your decision as well as wish to renounce your admin opportunities. Click on "Leave Group" to desert this quagmire totally.
Tip 5. From the group
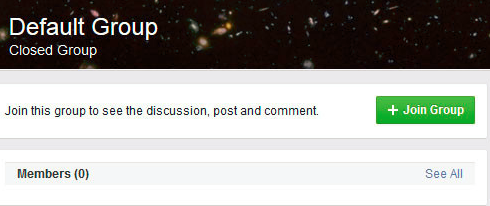
Now, you are out of the group and also its activities will certainly not flood your alerts or web page once more.
Action 6. Rejoining the team
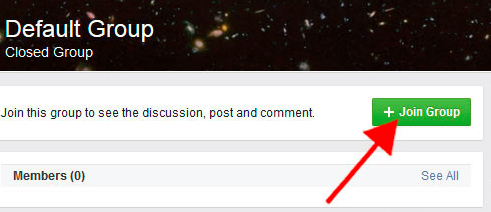
If you want to sign up with the group once again, click on the "Join Group" switch.
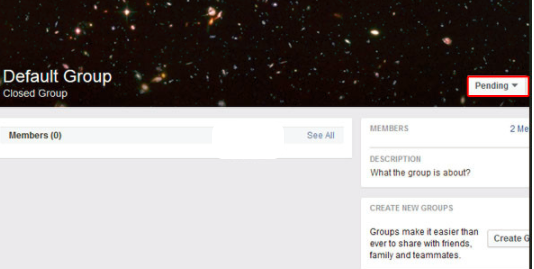
If it was a Shut or Exclusive team, you will not have the ability to sign up with the group again without the approval of an admin. If you were the only admin on the web page, that benefit was passed on to the other members of the group when you left

Right here is an additional reason that possibly you have seen regularly compared to those ridiculous click-bait articles: the hate-spewing remarks. There is a vital difference to bear in mind about comments in strings. There is a globe of difference between slamming a suggestion and damning an individual. Do not equate the previous with the last, and wind up deleting your Facebook group.
Although, if you discover real hatemongers who are lowering the high quality of material in your team, you could simply want to back out. Here is a detailed tutorial for deleting your Facebook group.
Please Note: If you are the admin of the Group, you can erase a Group by the technique offered below irrespective of that there are several admins in the Team
How To Delete A Group Page On Facebook
Action 1. Login to Facebook
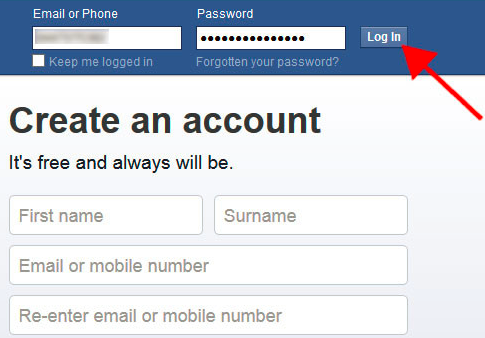
Open the page at www.facebook.com, enter your username as well as password and visit.
Action 2. Most likely to your team page
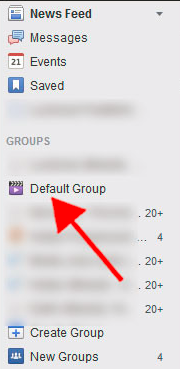
In the left panel of your Facebook homepage, you will see a section called "Teams." Under this area, try to find the name of your group and click it.
Action 3. If your group is not in the checklist
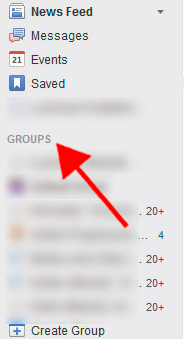
If you can not find your group listed in the "Groups" section, click on the "Teams" area title.
Step 4. Search for your team

Under the "Your Groups" tab, look for the name of your team and click it.
Step 5. Open the "Members" tab
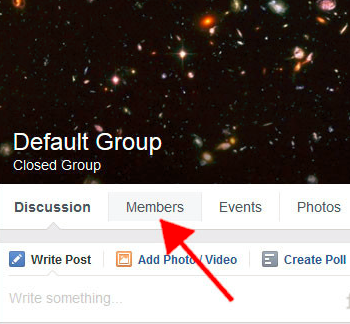
As soon as you reach your team homepage, seek the "Members" tab in the options below the cover photo as well as click on it.
Step 6. Remove the team's participants
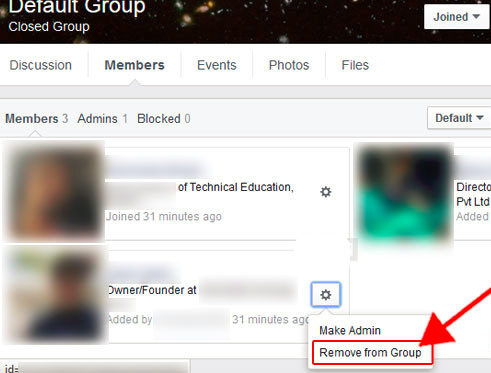
Manually remove all the members of the group utilizing the "gear" button that shows up to the right of a member's name. Click the "gear" to present a short drop-down menu. Select "Get rid of from Team.".
Action 7. Verify the removal
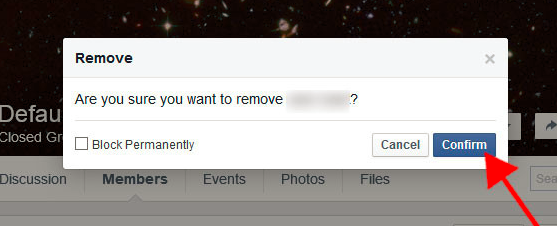
Click on "Validate" in the pop-up window to confirm the removal of the member from the group. Repeat these steps to remove all team participants, up until you are the last one left in the team.
Tip 8. Remove on your own
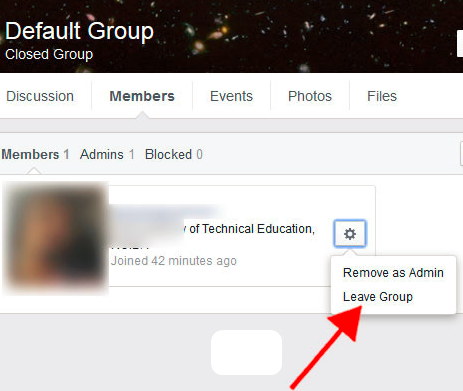
Currently, adhere to the very same process to eliminate on your own. Click on the "gear" button as well as choose "Leave Team" from the drop-down menu.
Step 9. Leave and also remove the group
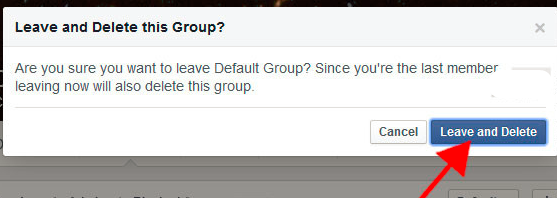
A timely will appear warning you that your elimination will certainly cause the deletion of the group. To confirm this is your intention, click on "Leave and Delete.".
Leave the Team without Deleting It
Right here's a suggestion. As opposed to going all the way, you can follow the path of least resistance as well as eliminate yourself from the group. It will conserve you all the hassle of erasing every single member as well as you will certainly be devoid of all the irrelevant notifications in your news feed.
Action 1. Go to your group page
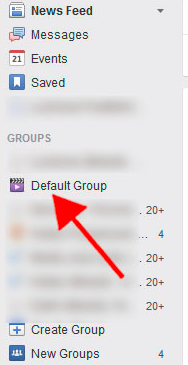
Most likely to your team web page by clicking its name in the left panel of your home page under the "Groups" area. If you do not see your group listed, click on the "Groups" area title and try to find your team name in the complete checklist (images are above in the tutorial).
Action 2. Open the "Members" tab
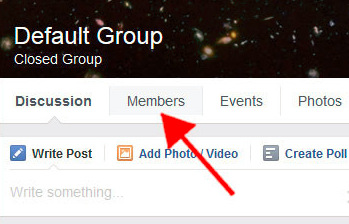
Click on the "Members" option below the cover photo to open up the checklist of all the members of the group.
Action 3. Remove yourself from the team
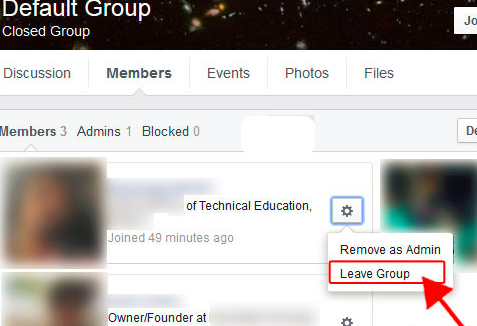
The process is specifically like in the past. Click on the "gear" button as well as select "Leave Team" from the drop-down menu.
Step 4. Leave the group as well as quit admin legal rights
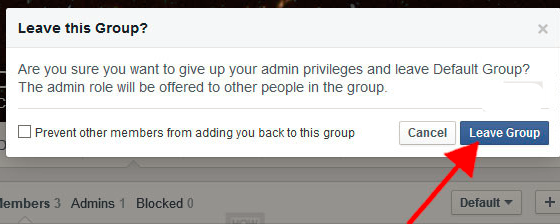
A pop-up home window will certainly appear asking whether you bank on your decision as well as wish to renounce your admin opportunities. Click on "Leave Group" to desert this quagmire totally.
Tip 5. From the group
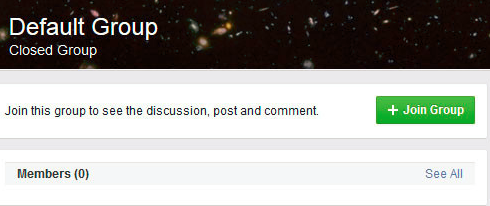
Now, you are out of the group and also its activities will certainly not flood your alerts or web page once more.
Action 6. Rejoining the team
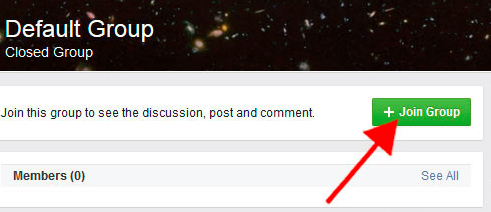
If you want to sign up with the group once again, click on the "Join Group" switch.
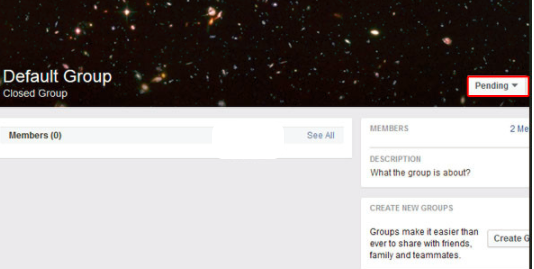
If it was a Shut or Exclusive team, you will not have the ability to sign up with the group again without the approval of an admin. If you were the only admin on the web page, that benefit was passed on to the other members of the group when you left
0 comments:
Do you find this post helpful? Share your thoughts in the comments form below!
Post a Comment