— Create Album On Facebook
Create An Album On Facebook: Whereas a solitary picture could share a minute, a Facebook Album could genuinely tell a story and spark conversations with your friends. To develop an album, follow these simple steps:
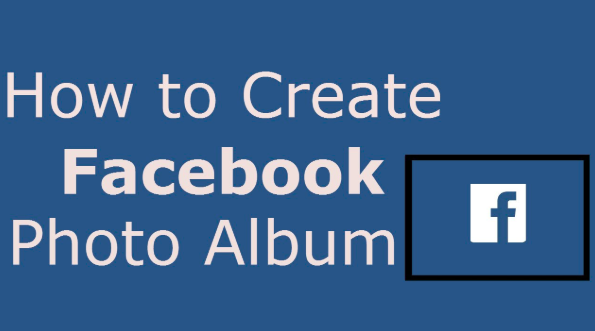
Create An Album On Facebook
1. Click Add Photos/Video in the Share box on your Home page.
The picture options appear.
2. Click Create Photo Album.
This opens up the very same interface for discovering your disk drive that you made use of to publish a solitary picture.
3. Select numerous pictures by pushing the Ctrl or Command switch and clicking the data you want.
If you utilize a program like iPhoto to arrange your pictures, develop an album there initially; after that browse to it and choose all those photos to add to Facebook. You'll conserve yourself time trying to figure out whether you intend to utilize IMG0234 or IMG0235.
4. When you're done, click Open.
The Upload Photos home window shows up. The progress bar full of blue as your pictures are uploaded.
5. Complete Album Info.
As your pictures upload, you'll see three vacant text fields on top of the web page. Click Untitled Album to include an album title, Where Were These Taken to include an area, and Say Something About This Album to include a description of the Album.
You can click the Add Day link to include the date the images were taken, which is particularly useful if you're adding photos from the past and you want them to appear way back on your Timeline.
6. Choose whether you want your photos shown in basic or Top quality resolution by means of the check box at the end of the display.
High-resolution pictures clearly look a bit much better, however they also take longer to publish. Unless you're a pro professional photographer or using a really professional-level camera, common high quality is generally enough.
7. Choose who could see the Album utilizing the Privacy menu.
The Privacy menu shows the personal privacy setup from the last time you published something. For example, if you last posted something publicly, the Privacy menu displays the world symbol as well as says "Public" Customarily, the basic choices are Public, Pals Except Acquaintances, Friends, Just Me, or a Customized collection of people.
8. After your photos finish submitting, add descriptions to individual images. Click friends' faces to label them. Kind the name of the friend in the box that appears.
The thumbnail of each picture has an empty room under it. Click right into that space to add an inscription or summary of that specific photo.
You don't have to identify friends in your Album. However, tagging is extremely advised. It enables your friends to discover your images faster and share in discussing them with you.
9. Click Post Photos.
If Facebook's facial acknowledgment software program finds many photos of the same face, you may see a display that reveals you all the photos of that individual and also asks Who Remains in These Images? This allows you making certain your friend is marked in several photos without needing to enter his name a zillion times. You might add tags or miss to head to the Album sight of your Album.
After you reach the Album sight, you may rest assured that your Album has been contributed to your Timeline and also may show up in your friends' Information Feeds.
Contact Customer helpline +1 8 5 5 2 9 8 2 5 O 7 .
ReplyDeletefor technical help ';/.